 皆様こんにちは、KING OF TIMEサポートセンターの宍戸です。
皆様こんにちは、KING OF TIMEサポートセンターの宍戸です。 こんにちは、KING OF TIMEサポートセンターの伊藤です。
こんにちは、KING OF TIMEサポートセンターの伊藤です。 伊藤ちゃんは大型連休でどっか行った?私、実家のある岩手に行ったりしたけど、どこも混雑してたね……
伊藤ちゃんは大型連休でどっか行った?私、実家のある岩手に行ったりしたけど、どこも混雑してたね……
私も実家に帰りましたが凄かったですね。お店屋さんは大変だったと思います。
不景気不景気言いつつ、みんな消費してますよね。

そうそう、近所に同じ系列のスーパーが2店あるんだけど、同じ人がレジしてた!
「あれ?今日はこっちなの?」って話しかけてみたら、「そうなんです~」って。
連休で休むスタッフが結構いたらしくて、残った人達で今日はこっち・明日はあっちって相互間で掛け持ちしてるんだって。

それは忙しかったでしょうねえ……。
近くの店舗にヘルプに行くのは、弊社のお客様でもよく聞きますね。

たぶんあのスーパーはKING OF TIMEを入れていないけど、我らがお客様のために
今日はヘルプ登録の方法についておさらいをしましょうね!
 いいですね!現場に行ってから打刻できなくて困った、ということを未然に防ぐためにも そうしましょう!
いいですね!現場に行ってから打刻できなくて困った、ということを未然に防ぐためにも そうしましょう!ヘルプ登録とはなんぞ?
タイムレコーダーは所属単位での発行となり、その所属の従業員のみが打刻できる仕様です。これは、打刻所属を明らかにする目的や、所属を分ける=分母を小さくすることにより、
生体認証の認証率を上げる目的などがあるからです。
では、自所属以外のタイムレコーダーでは打刻できないのでしょうか?
いいえ、できます!『ヘルプ登録』をすれば、できるようになるのです!
他所属の従業員が打刻できるようにするには……?
まず、設定メニューから「タイムレコーダー設定」を選択します。各所属の行に、[ヘルプ登録]ボタンがありますね。
ここでは、ヘルプ受け入れ側の所属の[ヘルプ登録]を選択してください。
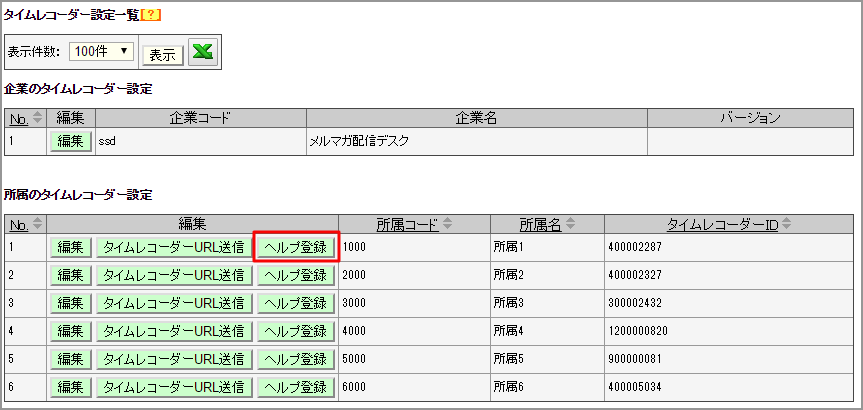
[ヘルプ登録]ボタンを押すと、この所属のタイムレコーダーで打刻できる従業員の一覧が表示されます。
ここに、別所属の従業員も打刻できるように追加登録したい……
ということで、[追加登録]ボタンを押しましょう。

すると、所属選択のセレクトボックスが表示されます。
下図は「全ての所属」を選択していますが、特定の所属からのヘルプなのであれば
所属を選択して[表示]ボタンを押しましょう。
下図のように、従業員が一覧表示されます。
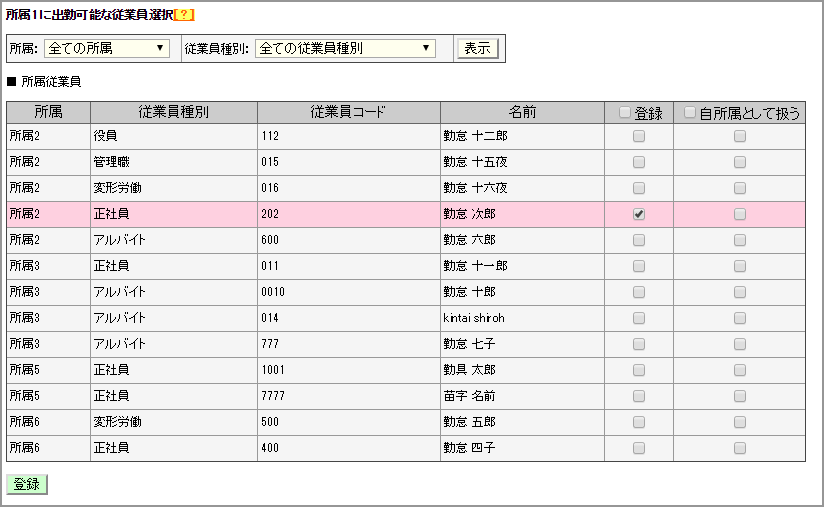
ここで、ヘルプ勤務をする従業員の「登録」の列にチェックを入れます。
もし全員にチェックを入れたい場合は、「登録」の文字のすぐ横のチェックボックスに
チェックを入れると縦一列にズバーンとチェックが入りますよ。
ここにチェックを入れれば、この所属のタイムレコーダーで打刻ができるようになり、
勤怠の記録もこの所属で付く形になります。
チェックを入れたら画面下部の[登録]ボタンを押すと追加登録完了です!
が、気になるもう一つのチェックボックスがありますね。
そう、「自所属として扱う」です。なんなの?コレなんなの?
こちらは、この所属のタイムレコーダーで打刻をしたとしても
履歴としては自分の所属での勤怠の記録になる、という機能です。
「登録」のみにチェックがある場合は勤務先別の集計を確認したりできますが、
「自所属として扱う」にもチェックがある場合は、全部自所属での履歴になるので
どこで打刻をしたのかがわからなくなります。
あらあら、どうしてそんな不便な機能が付いているのでしょう?
いえいえ、不便でもなんでもないのです!
例えば、複数の所属で1つのタイムレコーダーを共有したい場合などはこの機能が光ります。
入り口に1箇所PCを設置して、全員で打刻をしたい。
しかしながら、所属は各部署で分けて登録したい。
さらに言えば、ヘルプ勤務なんて存在しないので、自所属に出勤したことにしてよい。
という時に、代表の所属に対して全員のヘルプ登録をして利用するんですねえ~!
途端に便利に思えてきましたでしょう?ぜひご活用くださいね!
特定の一人に対して複数拠点のチェックをしたい!
さて、このやり方ですと複数の従業員に一気にチェックを入れるには効率的ですが、特定の一人に対してチェックを入れたいんだけどなぁ……という時には、
利用人数が多ければ多いほど対象者を一覧から探すのが大変になってきます。
そんな時は、従業員検索から個人単位で設定するのが簡単です!
画面上部のメニュー『従業員検索』から、従業員コードなどで対象者を表示します。
[従業員の設定]ボタンを押して、編集画面を開きましょう。
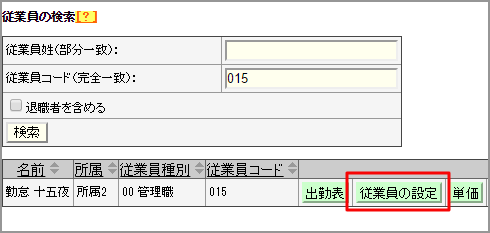
もちろん、設定>従業員の設定>対象者の[編集]ボタン からも同じ画面が開けますが、
特定の一人に対しての設定であれば、名字などから検索したほうが早いですよね。サクサク行きますよ!
従業員編集画面内「ヘルプ登録済み所属」という項目の[編集]ボタンを押すと、
下図のように自所属以外の全所属が一覧表示されます。
ヘルプに行く所属に対してチェックを入れ、[登録]ボタンで保存しましょう。
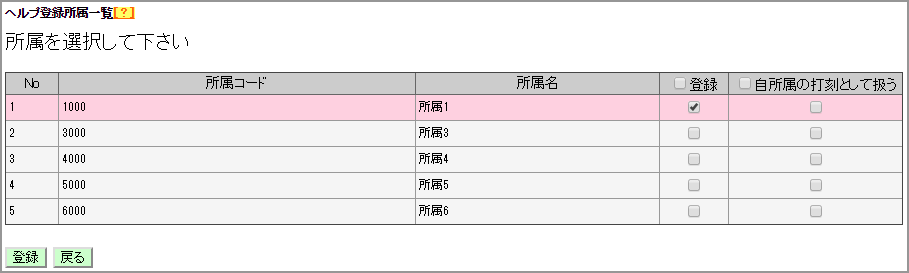
こちらの方法は複数の所属にチェックが入れられるので、
数拠点を巡回して勤務するエリアマネージャーのような人の設定に向いていますね。
タイムレコーダー側再起動で反映されますよ
管理画面の設定が終わったら拠点に連絡し、タイムレコーダーを再起動してもらいましょう。再起動することで最新の設定情報を読み込みますので、必ず行ってくださいね。
ご存知とは思いますが、タイムレコーダーには[非常勤]ボタンがあり、
管理画面側で前述の事前の設定がなくても一時的に別所属の従業員の打刻を
受け付けるように登録することができます。
一時的に、と言ったのは、タイムレコーダーを終了する(閉じる)までの間だけ有効だからです。
一日だけ研修で本社に行く、などスポット的な対応をする場合はこの方法で十分ですので、
状況に応じて使い分けてください。
まずはタイムレコーダーの[非常勤]ボタンを押します。
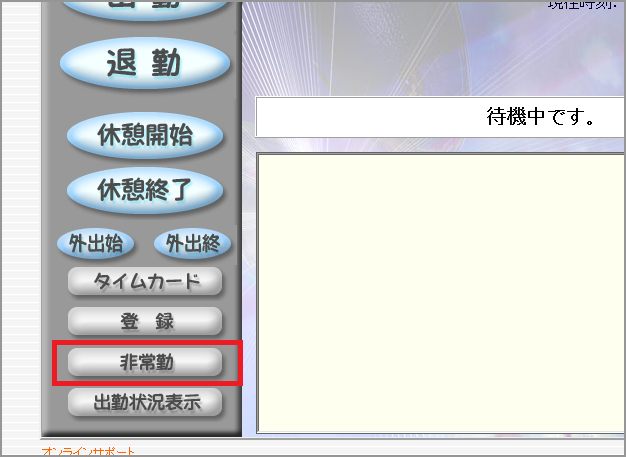
ポップアップ表示された登録画面の右上で、ヘルプ登録したい人の所属を選択し、
[従業員リストを読み込む]ボタンを押してください。
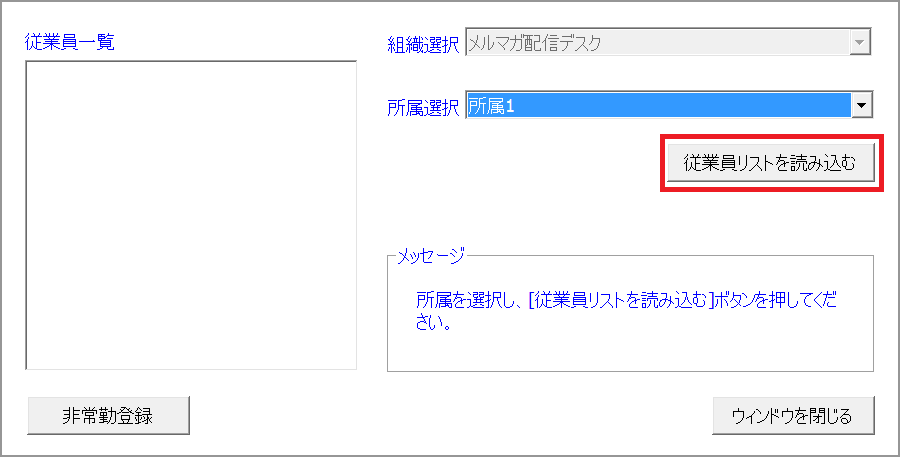
すると、左側のボックスにヘルプ登録がされていない従業員が表示されます。
対象者を選択して、[非常勤登録]ボタンを押しましょう。
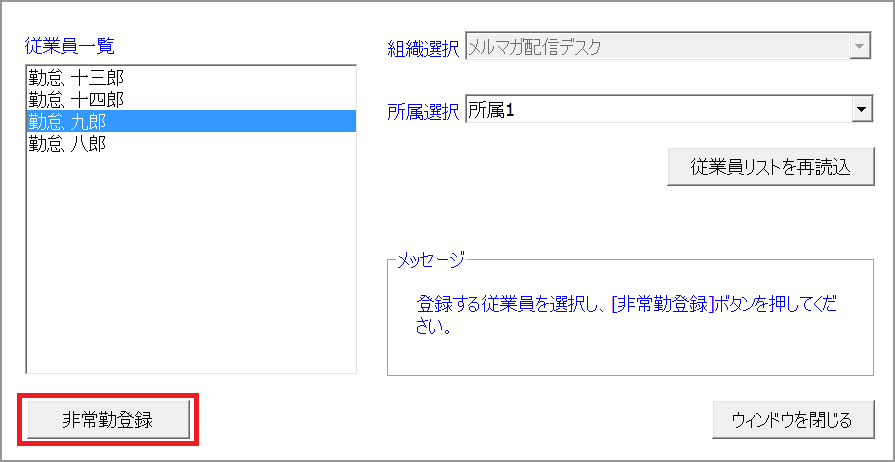
ポップアップが終了し、打刻ログが表示される画面に「○○さんの非常勤登録が完了しました。」
と表示されれば成功です!この操作自体は打刻ではないので、
いつもどおり出勤退勤のボタンを押して認証しましょう。
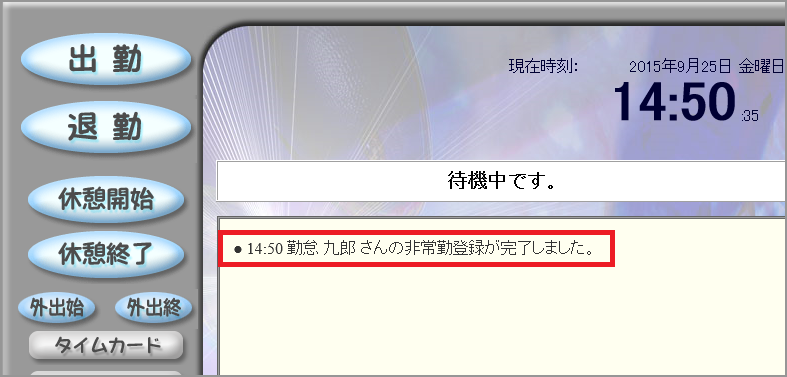
いかがでしたか?
それぞれのやり方に特長があるので、その時その時で効率的な手段を用いて登録ができるのはいいですね!
それでは今回はこの辺で。
今後もお役立ち情報をお届けいたしますので、どうぞよろしくお願いします!

